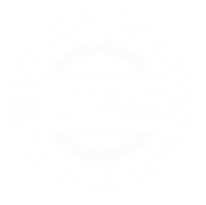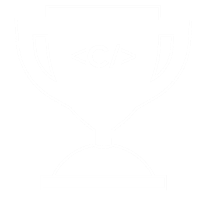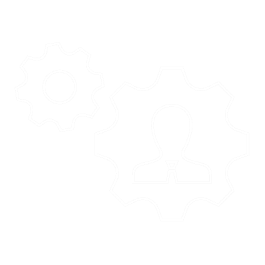Távoktatás útmutató
Távoktatási útmutató
A 2020. március 16-tól életbe lépő távoktatás technológai támogatására felajánlottuk az általunk kifejlesztett mesterséges intelligencia alapú beszédfelismerő megoldásunk ingyenes használatát a felső- és közoktatási intézmények oktatói részére.
Szeretnénk megköszönni minden felhasználónk bizalmát, aki oktatási tevékenységeihez alkalmazásunkat használta. Reméljük hasznukra volt!
A rendkívüli távoktatási időszak 2020. június 30-án véget ér, így a továbbiakban a regisztráció az Alrite távoktatási verziójára nem lesz elérhető. Az érdeklődők az üzleti felületre továbbra is regisztrálhatnak, amellyel tesztelhetik beszédfelismerő rendszerünket. Az ingyenes próbaidőszak lejártát követően pedig reméljük, előfizetőink körében köszönthetjük őket is.
A lentiekben összeszedtünk néhány hasznos tanácsot a funkciók elsajátításához és az alkalmazás távoktatásban történő alkalmazásához.
Jegyzet/leirat készítése
Egyszerű szövegleiratot, jegyzetet mind fájlfeltöltés útján (támogatott formátumok: .wav, .mp3, .m4a, .ogg, .mp4, .webm), mind diktálás útján tudunk készíttetni a rendszerrel.
Ha diktált szövegből szeretnénk leiratot készíteni, akkor a Diktálás menüpontot válasszuk. A diktált szöveg felvételét a mikrofon ikonra kattintva indíthatjuk el.
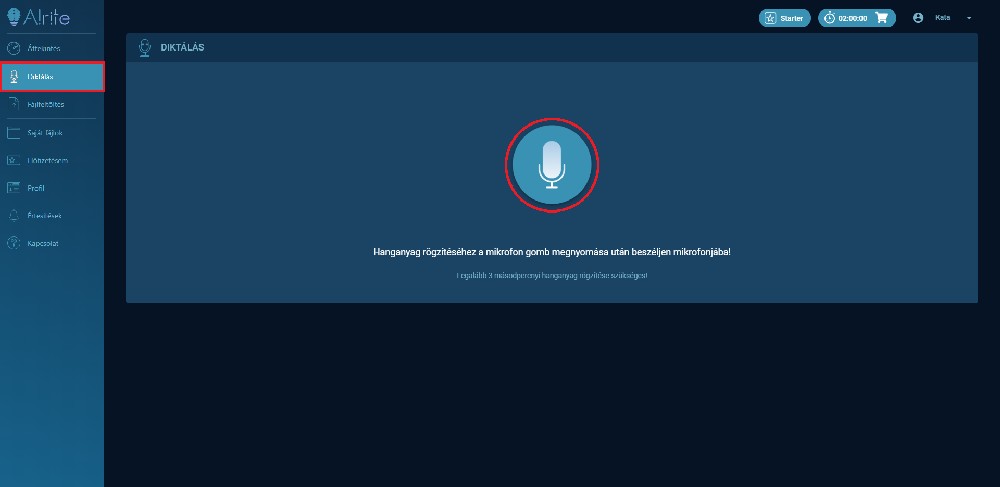
A rögzítés addig tart, ameddig újra rá nem kattint a mikrofon ikonra. A felvételt nem lehet megszakítani, azaz szünetet tartani a felvételben. Legalább 3 másodpercnyi hanganyag rögzítése szükséges ahhoz, hogy leirat készüljön belőle. Első használatnál engedélyezni kell a böngésző számára, hogy elérje a használt eszköz mikrofonját. Erre legegyszerűbben az első diktálást követően felugró ablakban, vagy a böngésző beállításaiban van lehetősége.
Amennyiben inkább egy feltöltött fájlból szeretnénk leiratot generálni, akkor a Fájlfeltöltés menüből az Egyszerű szövegleirat készítés opciót kell válasszuk.
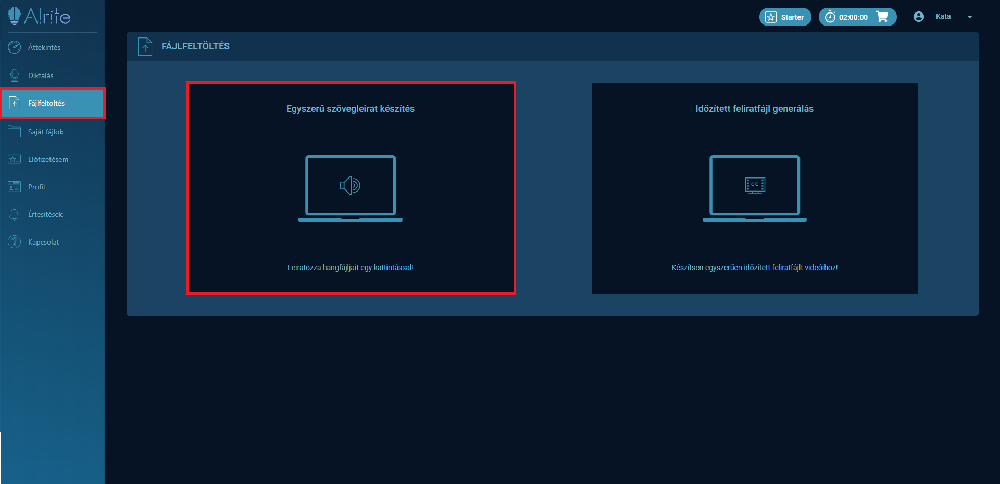
Ezt követően több módja is van annak, hogy a leiratozni kívánt fájlt a rendszerbe feltöltsük. Akár a feltöltés ikonjára, akár a Tallózás gombra kattintva kikereshetjük a gépünk mapparendszeréből a fájlt. Továbbá az adott videó- vagy hanganyagnak a felületre való húzása is tökéletes megoldás.
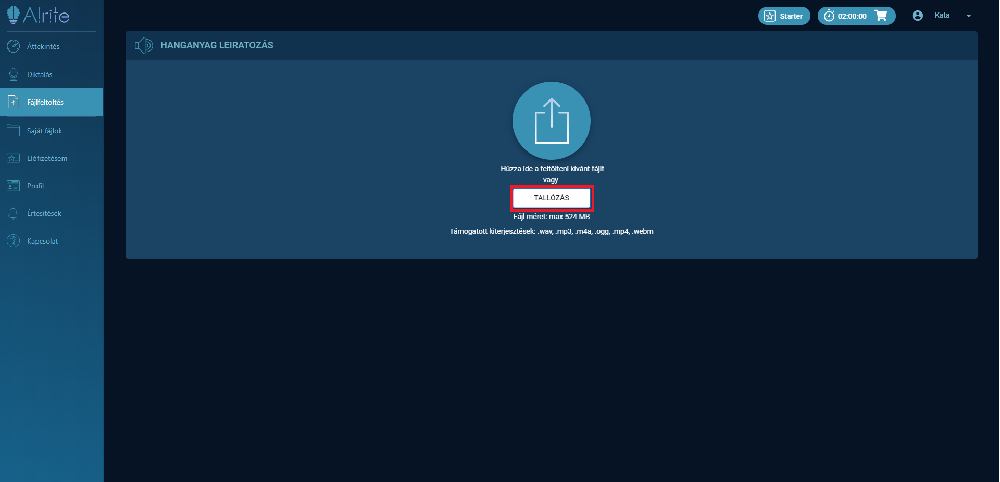
Ha a diktálást, illetve a fájlfeltöltés sikeresen befejeztük, a leirat készítése azonnal megkezdődik. Ez a fájl méretétől, az internet sebességétől függően néhány percig is eltarthat.
Miután ez végbement, a rendszer a diktált vagy feltöltött fájl egyedi adatlapjára irányít automatikusan (a saját fájlok menüponton belül), ahol visszahallgatható az anyag, illetve olvasható a hozzá tartozó leirat.
Amennyiben nem fontos számunkra, hogy a szöveg időzített legyen, akkor érdemesebb, hogy ezt a funkciót használjuk, és csak szimpla leiratot készítsünk a hang- vagy videófájlunkból.
Feliratkészítés
Időzített feliratfájl feltöltött hang- és videófájlokból (támogatott formátumok: .wav, .mp3, .m4a, .ogg, .mp4, .webm) készíthető.
Ez a funkció a Fájlfeltöltés menüből érhető el, ahol az Időzített feliratfájl generálás opciót kell válasszuk.

Ezt követően több módja is van annak, hogy a feliratozni kívánt fájlt a rendszerbe feltöltsük. Akár a feltöltés ikonjára, akár a Tallózás gombra kattintva kikereshetjük a gépünk mapparendszeréből a fájlt. Továbbá az adott videó- vagy hanganyagnak a felületre való húzása is tökéletes megoldás. A feltölthető maximális fájlméret 534 MB.
Ezután a felirat készítése azonnal megkezdődik. Ez a fájl méretétől, az internet sebességétől függően néhány percig is eltarthat.
Miután ez befejeződött, a rendszer a feltöltött fájl egyedi adatlapjára irányít automatikusan (a saját fájlok menüponton belül), ahol visszahallgatható az anyag, illetve olvasható a hozzá tartozó felirat.
Ezt a funkciót elsősorban azoknak ajánljuk, akik videókat szeretnének feliratozni, és számít nekik, hogy az adott szöveg mikor hangzik el az anyagban.
Szöveg szerkesztése
Előfordulhat, hogy a le- vagy feliratozott hang szövege utólagos javításra szorul, de erre is van lehetőség a felületünkön.
Alapértelmezett esetben a szöveg ún. Olvasó módban van. Ahhoz, hogy szerkeszteni tudjuk, Szerkesztő módba kell váltanunk, amelyet kétféleképpen tehetünk meg: a szövegmezőbe vagy a ceruza ikonra való kattintással.
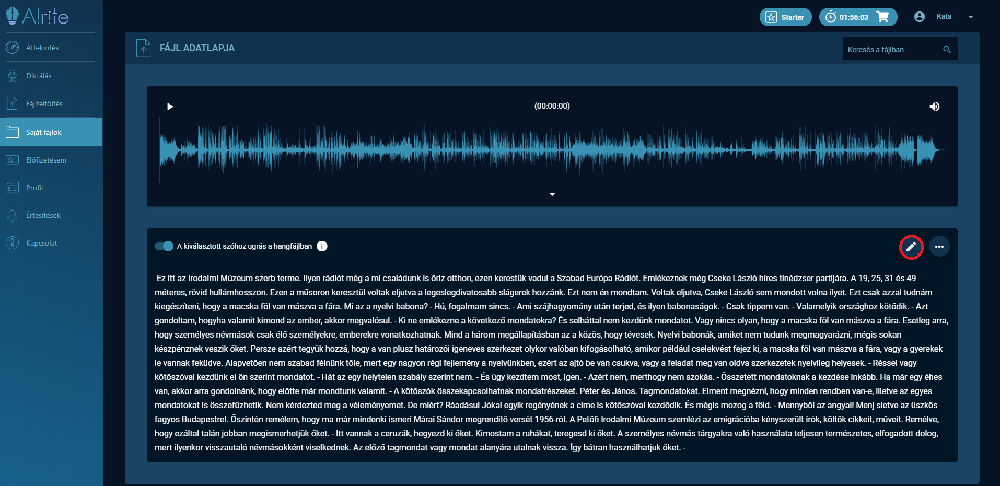
Ezt követően a ceruza gomb helyett már egy ✓ és egy ✗ gomb válik láthatóvá, jelezve nekünk azt, hogy a Szerkesztő mód aktív.
Ha ez sikerült, akkor már tudjuk szerkeszteni a szöveget, javítani a hibákat. Amennyiben a változtatásokat szeretnénk megtartani, kattintsunk a ✓ gombra. Amennyiben a változtatásokat szeretnénk elvetni, semmissé tenni, kattintsunk a ✗ gombra.
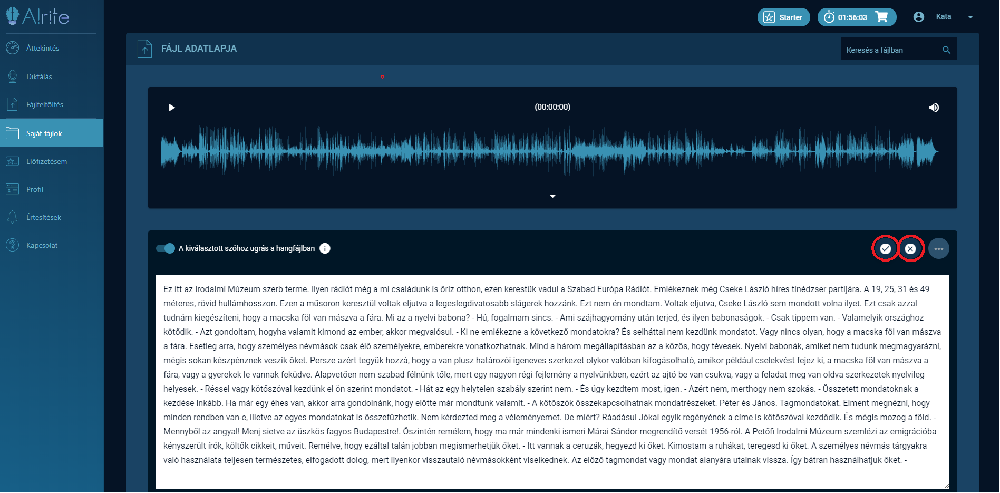
Szövegverziók
Ha végeztünk a szövegben javításokat, és el is mentettük azokat, akkor automatikusan egy Szerkesztett verzió generálódik a szövegből.
Ezenkívül a rendszer által generált Eredeti verzió is visszaállítható, amennyiben esetleg újra szükségünk lenne rá.
Mindkét verzió megtalálható a 
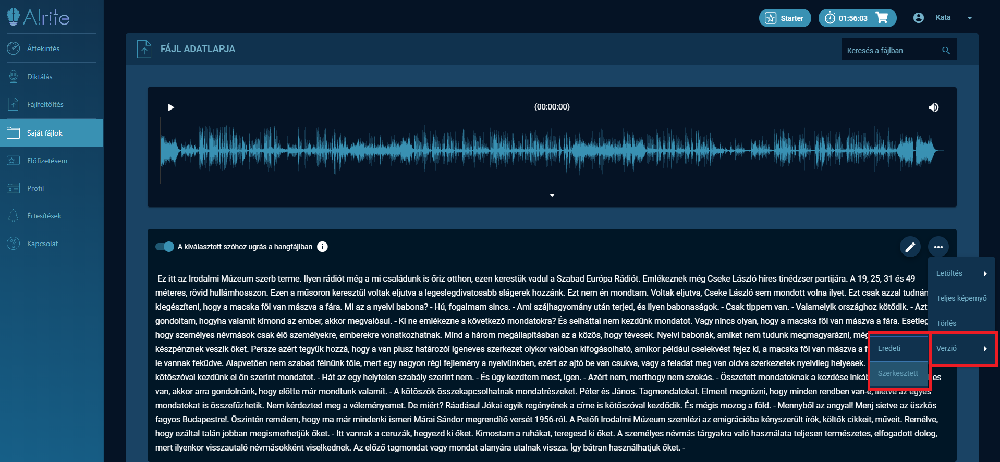
Fontos megjegyezni, hogy amennyiben van már egy Szerkesztett verziónk, ennek ellenére az Eredeti verzióban kezdünk újra hibajavításba és mentjük el a változtatásokat, akkor a régi Szerkesztett verziót felülírjuk.
Szöveg és hangfájl letöltése
Ha már hibamentes a szövegünk, és szeretnénk nem csak a felületen elérni azt, hanem magán a számítógépünkön is, akkor lehetőségünk van lementeni a leiratot .docx, a feliratot pedig .srt formátumban.

Ebben a formában aztán tovább formázható, könnyen csatolható e-mail üzenetben, megosztható publikus felületeken vagy zárt csoportokban stb.
A szöveg mellett a hanganyag is letölthető .mp3 formátumban. Bármilyen formátumot is töltöttünk fel, a rendszer mindig átalakítja azt a fent említettre.
Keresés a szövegben
Rendkívül hasznos funkció, különösen hosszú szövegek esetén, hogy adott szövegre, szóra, szódarabkára is tudunk keresni a fájl adatlapján. Erre az itt található kereső mező van segítségünkre.
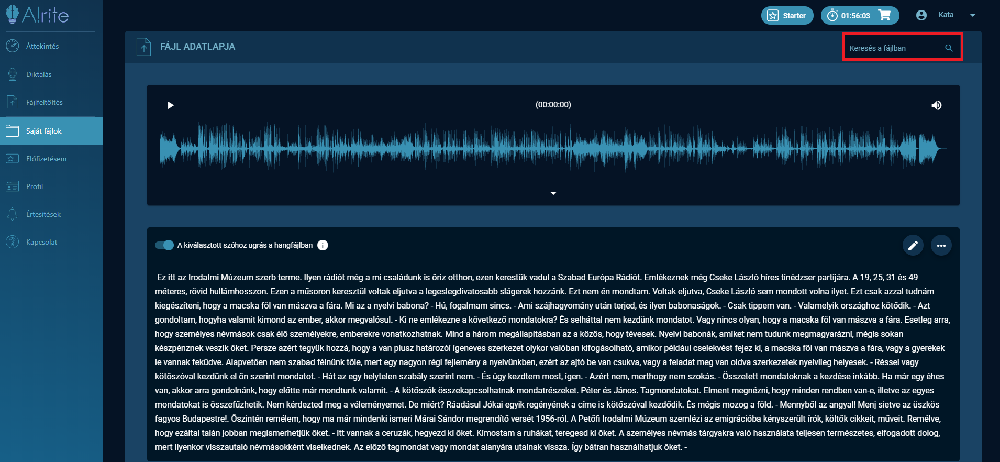
A kereső mezőbe kattintást követően be tudjuk írni a keresett kifejezést, majd az Enter gombbal már meg is kapjuk a találatokat.
Érdemes Olvasó módban keresni a szövegben, így az Enter gomb segítségével tudunk lépkedni a találatok között. Ha Szerkesztő módban tesszük mindezt, akkor az Enter gombra sorközt fogunk beszúrni.