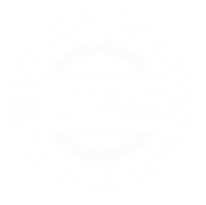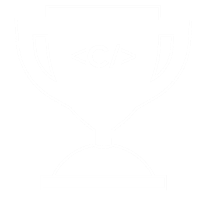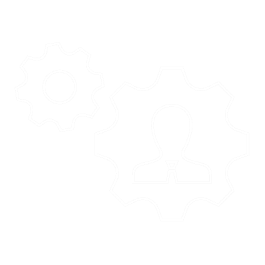Transkribieren und untertiteln Sie Ihre Zoom und Microsoft Teams Meetings ganz einfach!
Transkribieren und untertiteln Sie Ihre Zoom und Microsoft Teams Meetings ganz einfach!
Transkribieren und untertiteln Sie Ihre Zoom und Microsoft Teams Meetings ganz einfach!
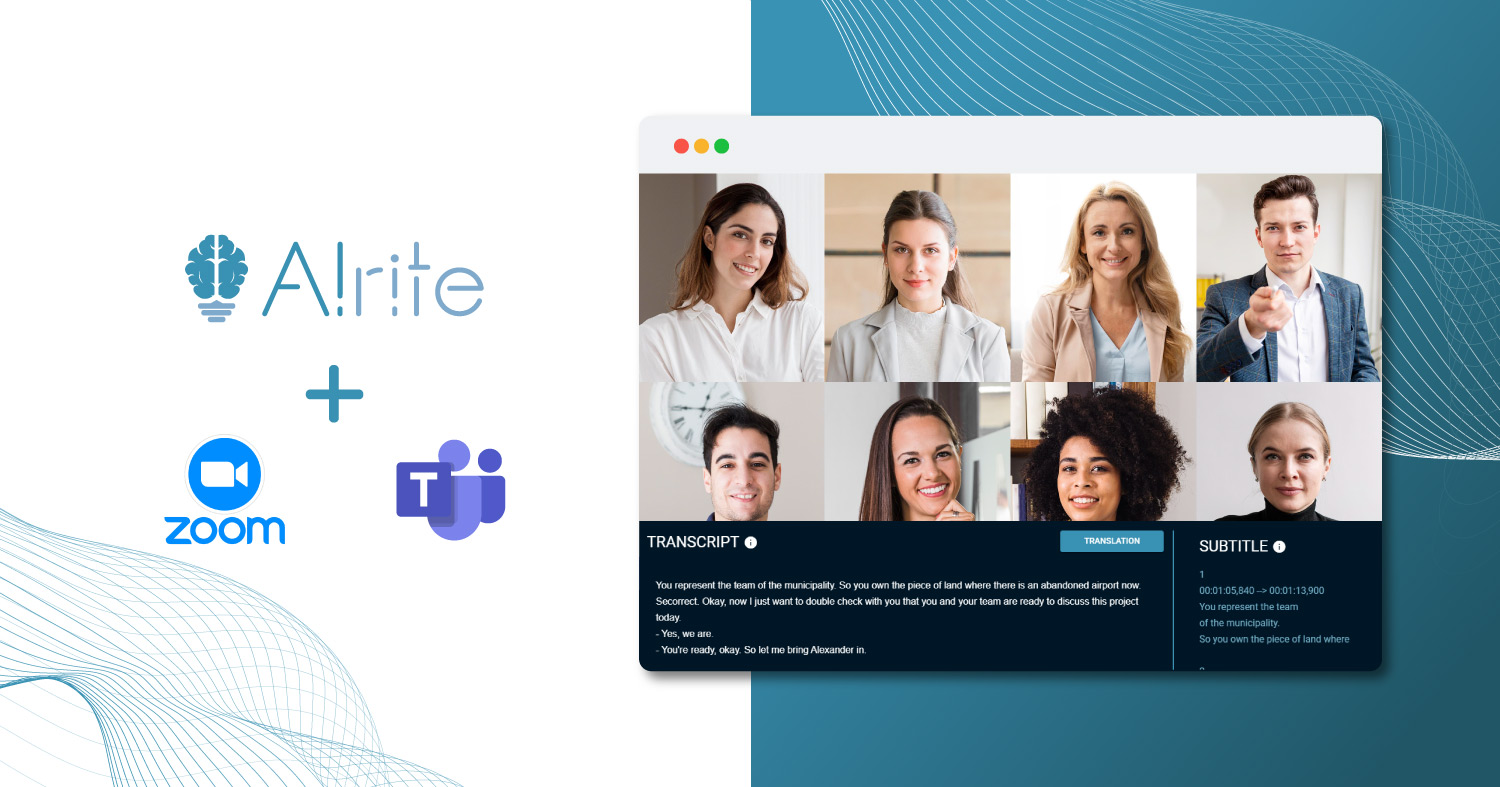
Transkribieren und untertiteln Sie Ihre Zoom und Microsoft Teams Meetings ganz einfach!
1. Transkribieren und untertiteln Sie Ihre Zoom und Microsoft Teams Meetings ganz einfach!
Transkribieren und untertiteln Sie Ihre Zoom und Microsoft Teams Meetings ganz einfach!
- Wenn Ihr Team der Aufnahme des Meetings zustimmt, können Sie die Aufnahme Ihres Zoom-Meetings starten, indem Sie auf die Option "Aufnehmen" klicken und dann "Auf diesem Computer aufnehmen" wählen.
- Sie können die Aufnahme Ihres Teams-Meetings starten, indem Sie in den Meeting-Steuerelementen die Option "Weitere Optionen" wählen und dann auf die Schaltfläche "Aufnahme und Transkription starten" klicken.
2. Beenden Sie das Meeting und speichern Sie die Aufnahme.
- Nach dem Zoom-Meeting wird Ihnen ein Link zur Aufnahme zugeschickt. Öffnen Sie einfach den Link und laden Sie die Aufnahme herunter, um sie zu speichern.
- Wenn Ihre Microsoft Teams-Besprechung endet, wird automatisch ein Link der Aufnahme an den Chat gesendet. Sie müssen nur den Link öffnen und die Datei speichern, indem Sie sie herunterladen.
3. Melden Sie sich bei Ihrem Alrite-Konto an (oder erstellen Sie ein kostenloses Konto)
Loggen Sie sich in Ihr Alrite©-Konto ein - wenn Sie noch kein Konto haben, können Sie sich kostenlos anmelden, um von den Vorteilen der Lösung zu profitieren! Jeder neue Benutzer erhält das kostenlose Starter-Paket, mit einem 1-stündigen Bonusguthaben und einem monatlich erneuerbaren 30-Minuten-Guthaben.
Loggen Sie sich in Ihr Alrite©-Konto ein - wenn Sie noch kein Konto haben, können Sie sich kostenlos anmelden, um von den Vorteilen der Lösung zu profitieren! Jeder neue Benutzer erhält das kostenlose Starter-Paket, mit einem 1-stündigen Bonusguthaben und einem monatlich erneuerbaren 30-Minuten-Guthaben.
4. Wählen Sie das aufgenommene Meeting zum Hochladen aus
Laden Sie die Aufnahme des Meetings im Menü "Datei-Upload" hoch, indem Sie auf das Datei-Upload-Symbol oder auf die Schaltfläche "Durchsuchen" klicken und dann die Datei von Ihrem Computer auswählen.
5. Laden Sie die Aufnahme des Meetings im Menü "Datei-Upload" hoch, indem Sie auf das Datei-Upload-Symbol oder auf die Schaltfläche "Durchsuchen" klicken und dann die Datei von Ihrem Computer auswählen.
Wählen Sie die in der Datei verwendete Sprache und geben Sie ihr einen eindeutigen Namen, dann klicken Sie auf die Schaltfläche "Start".
Das Transkript und der Untertitel Ihres Meetings werden in wenigen Minuten verarbeitet und das Dateidatenblatt steht zur Verfügung.
6. Bearbeiten, Übersetzen, Herunterladen und Teilen von
Sie können die notwendigen Bearbeitungen direkt in der Anwendung vornehmen, sogar automatisch in andere Sprachen mit nur einem Klick übersetzen.
Vom Dateidatenblatt können Sie die Audiodatei im .mp3-Format und alle Textversionen (Original, modifiziert, alle Übersetzungen), die Transkripte im .docx-Format und die Untertitel im .srt-Format herunterladen.
Nachdem Sie das Transkript und den Untertitel fertiggestellt haben, können Sie es den Besprechungsteilnehmern auf verschiedene Weise zugänglich machen:
- Das Dateidatenblatt mit der Audiodatei und den zugehörigen Textdateien kann über einen Freigabelink mit anderen geteilt und per E-Mail oder in einer Direktnachricht verschickt werden, um das Team auf dem Laufenden zu halten.
- Die Audiodatei, das Transkript und der Untertitel können auch im freigegebenen Dateidatenblatt gespeichert werden, das Sie als E-Mail-Anhang oder über einen beliebigen File-Sharing-Dienst versenden können.